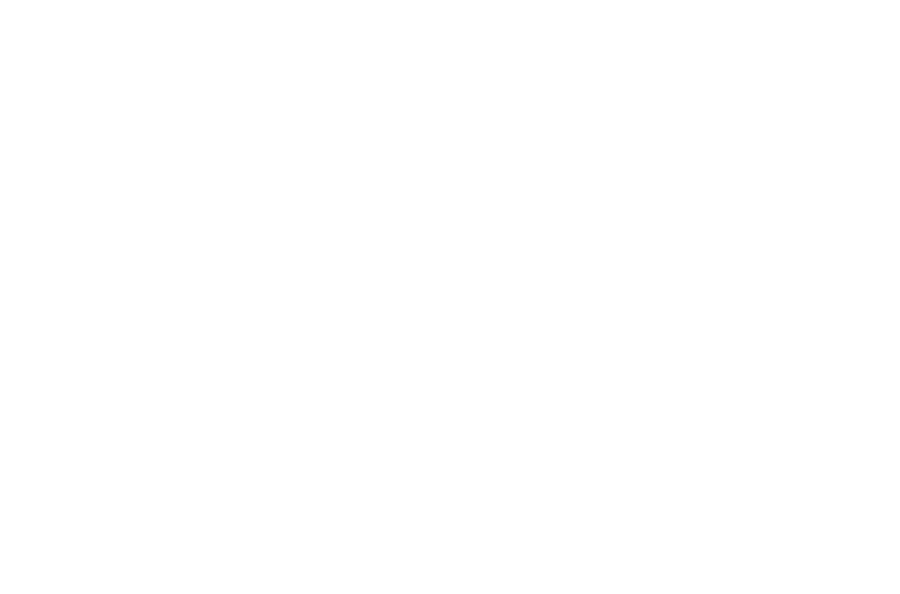
How to Automate Prices Monitoring: Step-by-step Instructions
Certainly, you're now at the critical stage of figuring out how to automate competitor price monitoring. Naturally, you're seeking a solution that delivers the anticipated results without draining your resources or causing unnecessary stress.
Most likely, you've analyzed all the possible data collection options and are trying to decide on the most appropriate one. We're delighted that you're considering Priceva for this critical task.
It's no secret that the first step is always the hardest. New software and services invariably require a substantial amount of time and effort to master. However, we're here to ensure your integration with our service is as seamless and quick as possible.
We've compiled a comprehensive guide to help you kick-start your journey with our service and begin collecting the data you need.
Most likely, you've analyzed all the possible data collection options and are trying to decide on the most appropriate one. We're delighted that you're considering Priceva for this critical task.
It's no secret that the first step is always the hardest. New software and services invariably require a substantial amount of time and effort to master. However, we're here to ensure your integration with our service is as seamless and quick as possible.
We've compiled a comprehensive guide to help you kick-start your journey with our service and begin collecting the data you need.
Step 1. Register on the Priceva website
Click on the "Sign Up" button in the website's top menu or in the window on the login page.
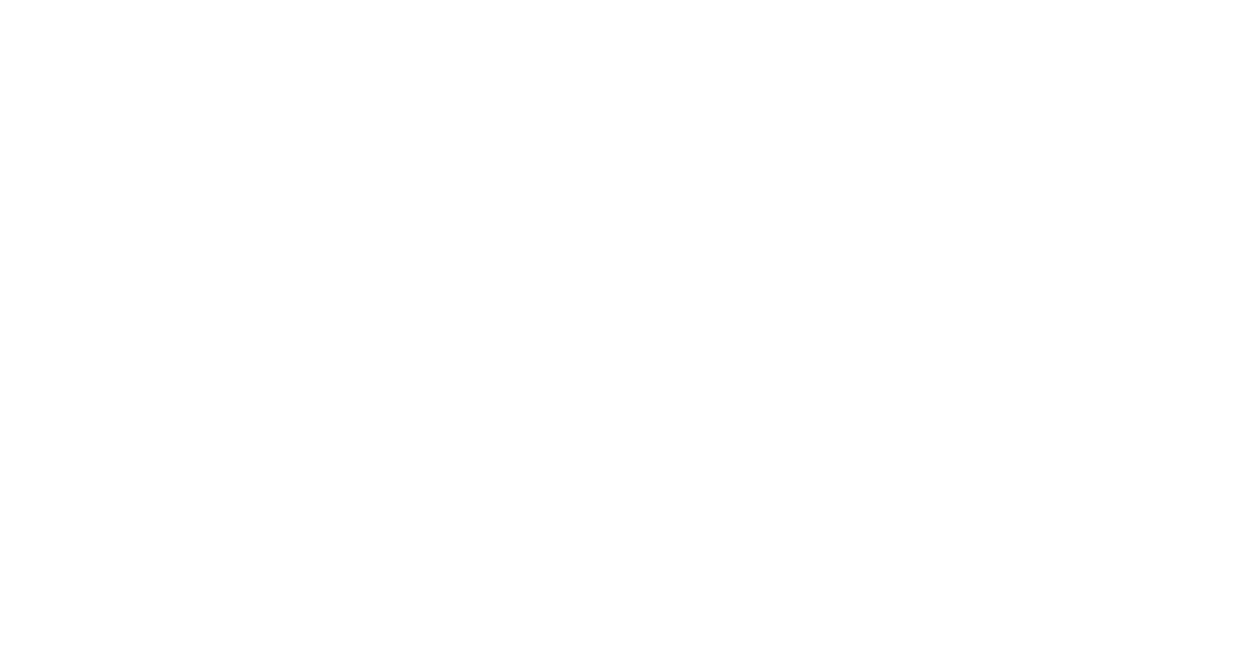
Next, follow these steps: enter your current email and name, and create a secure password. Be sure to read the terms of use and confirm your agreement with them.
Once all the fields are filled, click the "Sign Up" button.
Once all the fields are filled, click the "Sign Up" button.

Email Confirmation
Email Confirmation
An email will be sent to the address provided during registration, asking for email confirmation. To do this, go to your email, locate the registration notification for the Priceva service. If you can't find the email, check your "Spam" folder or verify whether you provided the correct address during registration.
Once you've found the email, click on the link it contains. This will be the final step of the Priceva service registration procedure.
Please note that if you do not confirm your email within 7 days after registration, your access to the personal account will expire, and you will not be able to log in. If this happens, please contact your manager, who will assist you through all the steps of email confirmation.
Once you've found the email, click on the link it contains. This will be the final step of the Priceva service registration procedure.
Please note that if you do not confirm your email within 7 days after registration, your access to the personal account will expire, and you will not be able to log in. If this happens, please contact your manager, who will assist you through all the steps of email confirmation.
Step 2. Campaign Creation
The creation of a campaign in our service refers to the setting up of information necessary for the initiation of price monitoring.
To create your first campaign, log into your Priceva account and find the "Campaigns" tab in the interface menu.
To create your first campaign, log into your Priceva account and find the "Campaigns" tab in the interface menu.
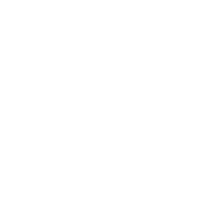
A window will appear for entering campaign information, in which all fields must be filled out.
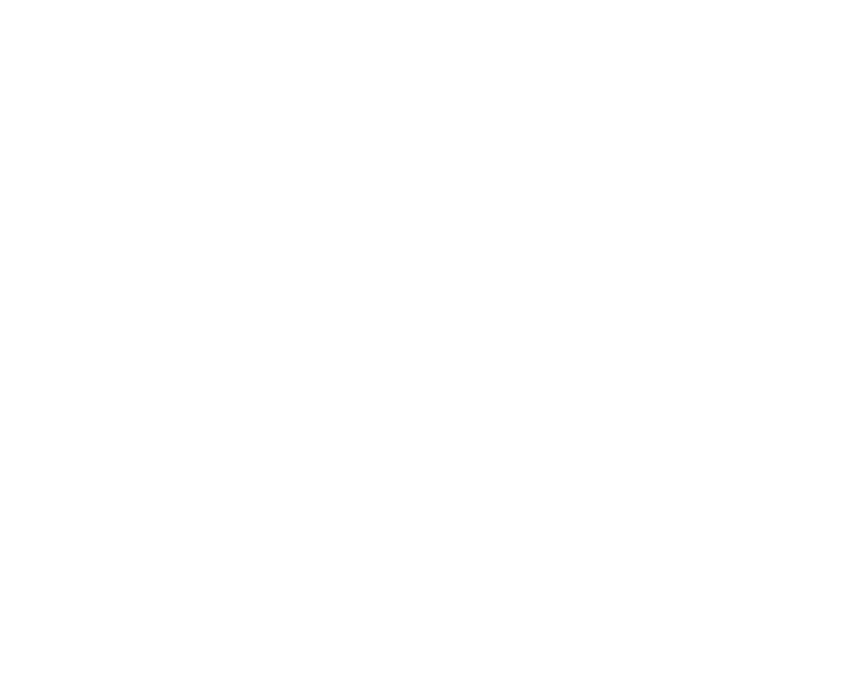
Let's go through it step by step:
1. Enter any name for your monitoring campaign. There are no specific requirements for the name; the most important thing is that it is convenient and clear for you.
2. Enter the account type. The service allows you to choose one of three account types:
Competitor Price Monitoring - used for online stores.
Price Level Monitoring (MSRP)/MAP - used for manufacturer brands and distributors.
Assortment Analysis.
This point requires special attention! The form of reports and available features depend on the chosen type of monitoring campaign.
To understand which account type fully meets your tasks and ensure that you made the right choice, it is advisable to consult with your Priceva company manager before creating a campaign.
3. The third field is for the website address. Prices from this site will be counted and reflected in the reports as your own. Within the campaign, there can be multiple sites of your own.
4. Next, enter the name of the employee who will be responsible for working in the service.
5. Provide a contact phone number. A correctly formatted phone number would look like this: +1 (999) 111-11-11.
6. Then, specify the email to which notifications about the events you want to track will be sent. After campaign registration, if you don't need notifications, you can opt out of them in the settings section.
7. The monitoring region is indicated by default. Depending on the subscription plan, additional regions can be added in the future. You can monitor a large number of regions and countries simultaneously within one campaign.
8. Choose the account currency in which the reports will be calculated and the data will be displayed. The currency on the tracked sites can be any; we will automatically convert it into the account currency.
9. Select a time zone. The time in your account will be displayed in the time zone you specify. Also, the monitoring schedule and synchronizations with external services will operate in this time zone.
10. If you want to reset the settings, click the "Cancel" button.
11. If you're confident that the fields are correctly filled, click the "Create" button.
Congratulations! You've created a personal account on the Priceva service with one company and are ready to input your first data.
Let's get started!
1. Enter any name for your monitoring campaign. There are no specific requirements for the name; the most important thing is that it is convenient and clear for you.
2. Enter the account type. The service allows you to choose one of three account types:
Competitor Price Monitoring - used for online stores.
Price Level Monitoring (MSRP)/MAP - used for manufacturer brands and distributors.
Assortment Analysis.
This point requires special attention! The form of reports and available features depend on the chosen type of monitoring campaign.
To understand which account type fully meets your tasks and ensure that you made the right choice, it is advisable to consult with your Priceva company manager before creating a campaign.
3. The third field is for the website address. Prices from this site will be counted and reflected in the reports as your own. Within the campaign, there can be multiple sites of your own.
4. Next, enter the name of the employee who will be responsible for working in the service.
5. Provide a contact phone number. A correctly formatted phone number would look like this: +1 (999) 111-11-11.
6. Then, specify the email to which notifications about the events you want to track will be sent. After campaign registration, if you don't need notifications, you can opt out of them in the settings section.
7. The monitoring region is indicated by default. Depending on the subscription plan, additional regions can be added in the future. You can monitor a large number of regions and countries simultaneously within one campaign.
8. Choose the account currency in which the reports will be calculated and the data will be displayed. The currency on the tracked sites can be any; we will automatically convert it into the account currency.
9. Select a time zone. The time in your account will be displayed in the time zone you specify. Also, the monitoring schedule and synchronizations with external services will operate in this time zone.
10. If you want to reset the settings, click the "Cancel" button.
11. If you're confident that the fields are correctly filled, click the "Create" button.
Congratulations! You've created a personal account on the Priceva service with one company and are ready to input your first data.
Let's get started!
Step 3. Creating Product Cards in your Personal Account
Below, we will consider how to create cards for the first two types of accounts, namely for competitor price monitoring and for recommended price monitoring (MSRP)/MAP.
To start monitoring prices, the service needs to know which products you want to gather data on and from which sites it needs to collect it.
For this, you need to create product cards for the list that you plan to monitor.
There are three main ways to load product information into your personal account:
1. This can be done manually in the "Products" section, by clicking the "Create" button in the top right corner. This method is suitable when you need to add a couple of products to the list.
To start monitoring prices, the service needs to know which products you want to gather data on and from which sites it needs to collect it.
For this, you need to create product cards for the list that you plan to monitor.
There are three main ways to load product information into your personal account:
1. This can be done manually in the "Products" section, by clicking the "Create" button in the top right corner. This method is suitable when you need to add a couple of products to the list.
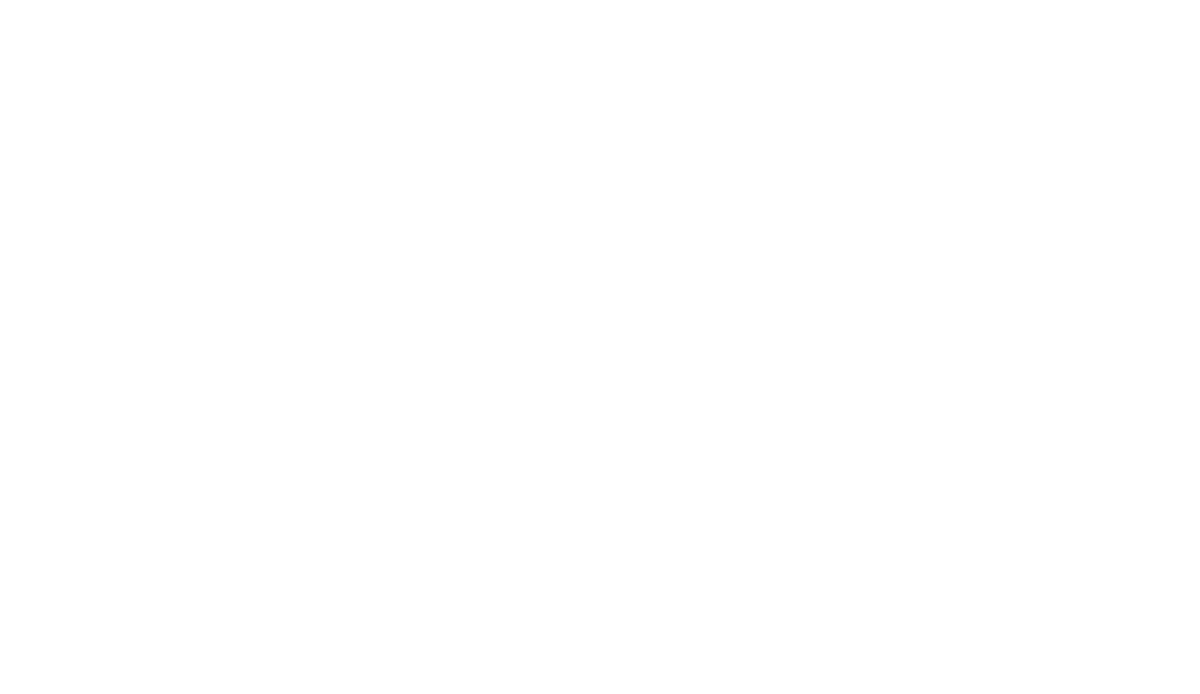
If you need to add many products at once, this method is inconvenient, and it's better to switch to other options that allow you to upload data in bulk.
2. The second way to add product information is to create a file with the necessary fields and upload it to the service in the "Import Products" section of your personal account.
To implement this method of data transfer, go to the "Import from a File" subsection.
2. The second way to add product information is to create a file with the necessary fields and upload it to the service in the "Import Products" section of your personal account.
To implement this method of data transfer, go to the "Import from a File" subsection.
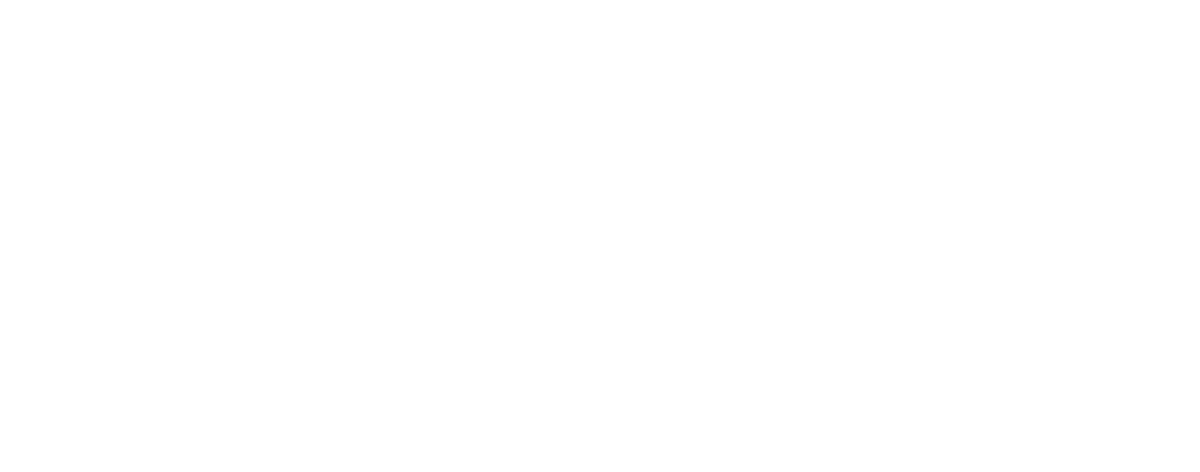
The file template contains all the necessary fields for filling and is located in the aforementioned subsection "Import from a File". Click on the "Download Sample" button and open the received file.
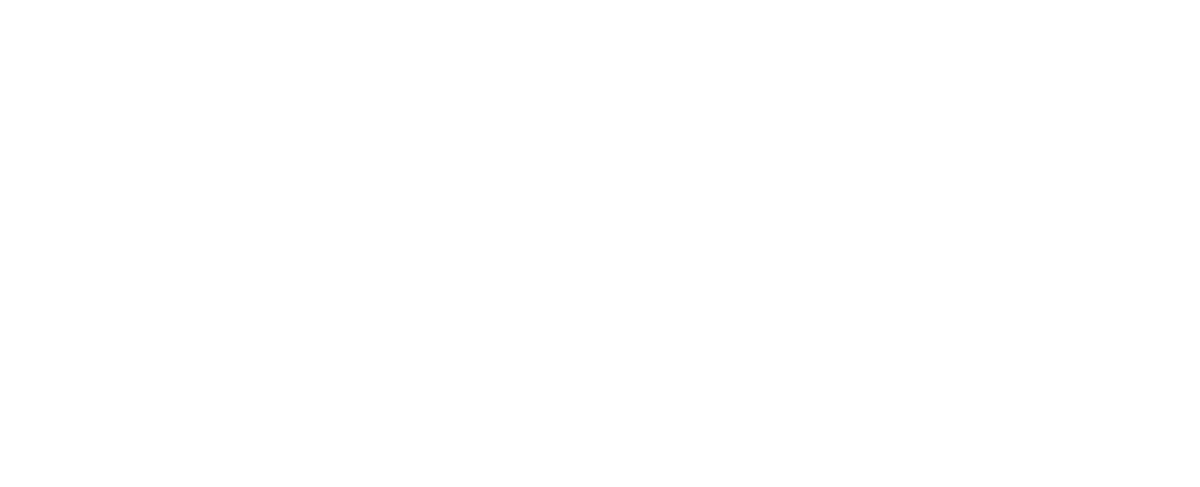
The file contains standard columns: product name, currency, own price, availability, discount type, discount size, minimal price, tags, options, and links. The file looks like this:

If for some reason this filling method causes difficulties, company employees are always ready to help. To get help, you need to send a file in the format: xlsx, xls, ods or csv, txt, phtm to the service's technical support email at support@priceva.com (this address is specified at the bottom of every page of your personal account).
3. And probably the most convenient method is to import products using a feed list in yml, xml, or excel format. But here, you'll need the help of an IT specialist.
3. And probably the most convenient method is to import products using a feed list in yml, xml, or excel format. But here, you'll need the help of an IT specialist.
Step 4. Matching
The process of selecting links is called matching. There are two options for performing matching: you can do it yourself or you can order link selection from Priceva.
If you decide to entrust this task to us, you can order matching in your personal account in the "Products" section.
If you decide to entrust this task to us, you can order matching in your personal account in the "Products" section.
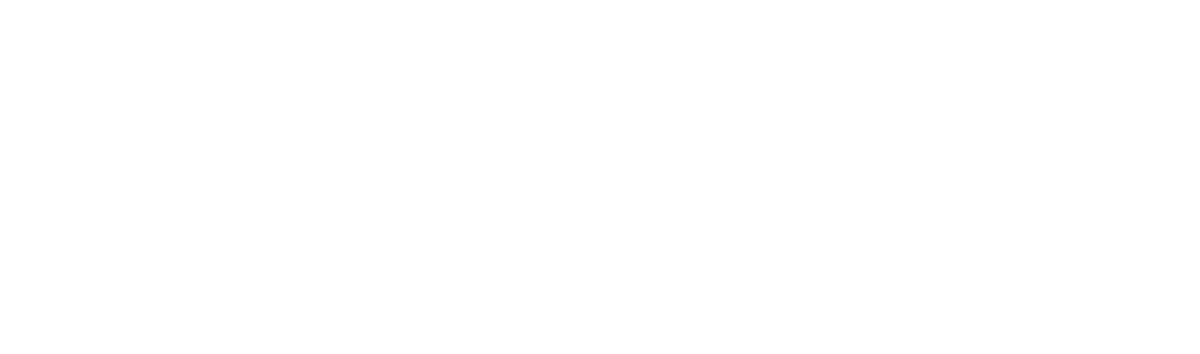
Here you need to select which sites and regions the link selection should be made for. In the matching type, select "search new links" and press the "Calculate" button.
The system on the paid tariff will show the necessary budget, if you agree with it, click the "Order" button, after which the application goes to our editors. They accept the application for work and start selecting links. On average, an editor processes about 500 links within one working day. When ordering this service, keep in mind that there are periods when there may be a queue for link selection, and then the waiting time for selection can be up to 5-7 days.
The selected links are uploaded to your personal account. And you will receive a notification by email when the work is completed.
The system on the paid tariff will show the necessary budget, if you agree with it, click the "Order" button, after which the application goes to our editors. They accept the application for work and start selecting links. On average, an editor processes about 500 links within one working day. When ordering this service, keep in mind that there are periods when there may be a queue for link selection, and then the waiting time for selection can be up to 5-7 days.
The selected links are uploaded to your personal account. And you will receive a notification by email when the work is completed.
Step 5. Setting Up the Schedule
You've uploaded products for monitoring and now you can start collecting data. You need to decide how frequently the service will be collecting information, or in the terminology of our service — set a scanning schedule for the campaign.
If you have many products to monitor, it's not necessary to set a uniform scanning rhythm for them. You can set different schedules for different groups of products. At your discretion, you can divide them by brands, categories, regions, competitors, etc.
How to set up the schedule?
If you plan to perform a simultaneous scan for all products, go to the "Products" section and press the button to create a schedule.
If you have many products to monitor, it's not necessary to set a uniform scanning rhythm for them. You can set different schedules for different groups of products. At your discretion, you can divide them by brands, categories, regions, competitors, etc.
How to set up the schedule?
If you plan to perform a simultaneous scan for all products, go to the "Products" section and press the button to create a schedule.
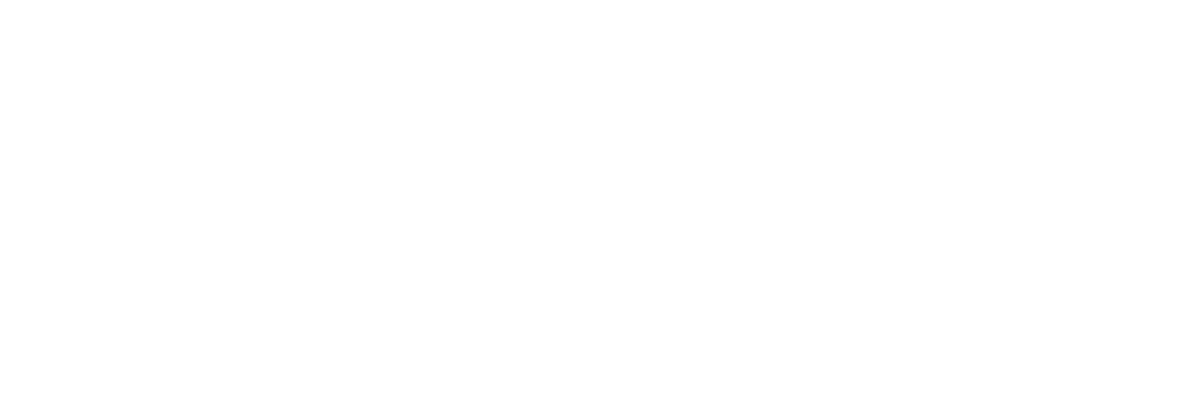
In the pop-up window, set the frequency of scanning. The service allows you to do this with minute accuracy.
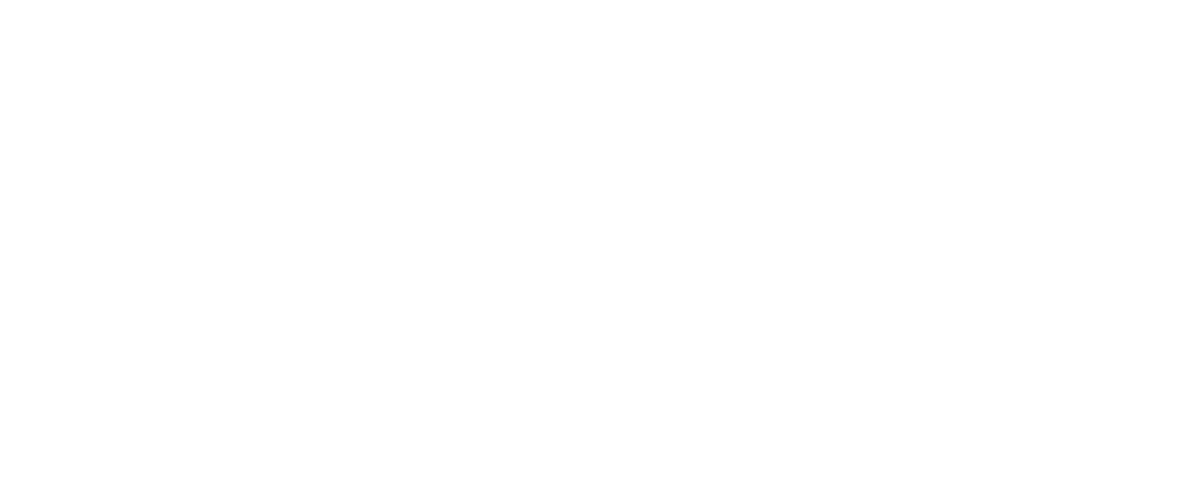
To set a schedule for a certain group of products, use the "Filters" button, which is on the same panel on the left. When you press it, you will be able to filter products by various characteristics: category, brand, article, tags, etc., up to a specific product, and then set a schedule for them using the same scheme that we described above.
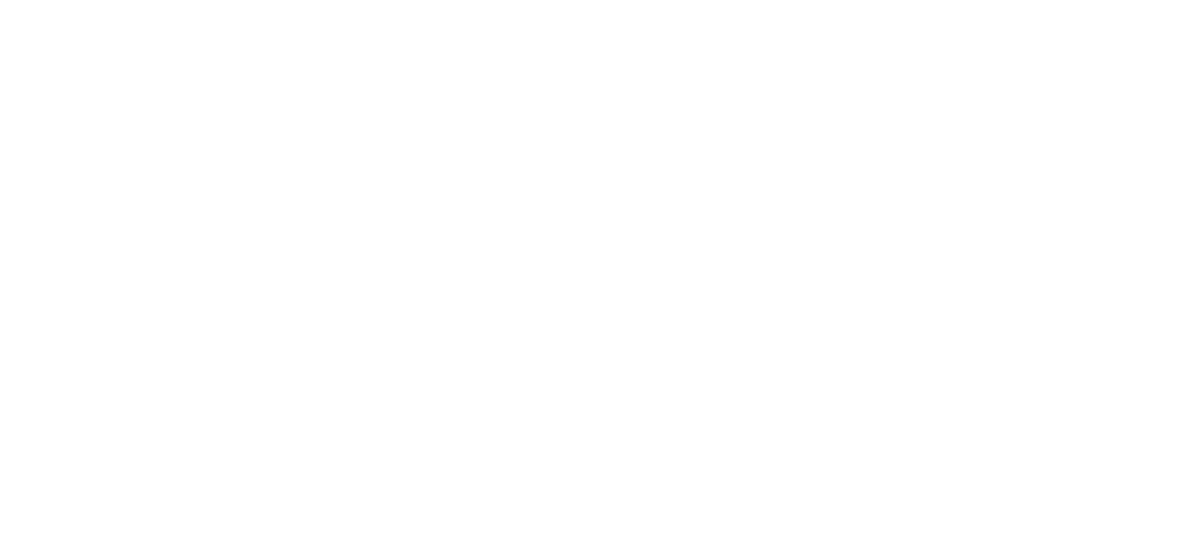
You can see the currently set schedule in the company by going to the "Settings / Monitoring Schedule" section.
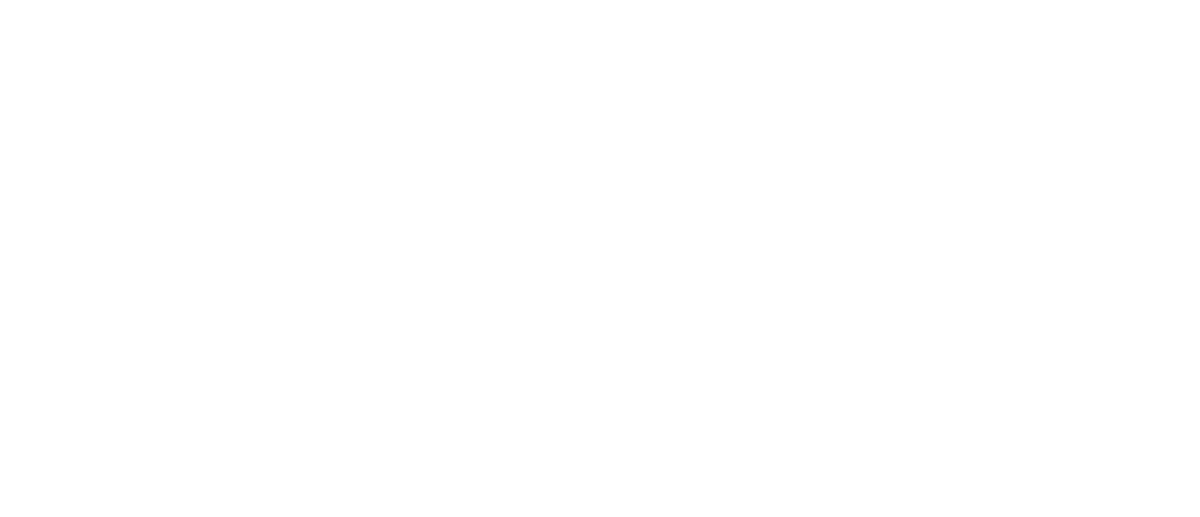
As soon as you press the "Create Schedule" button, the system will start scanning. You can see how it went in the settings in the "Statistics" section. The section will show at what stage the scanning process is and, if some links have not been scanned, why.
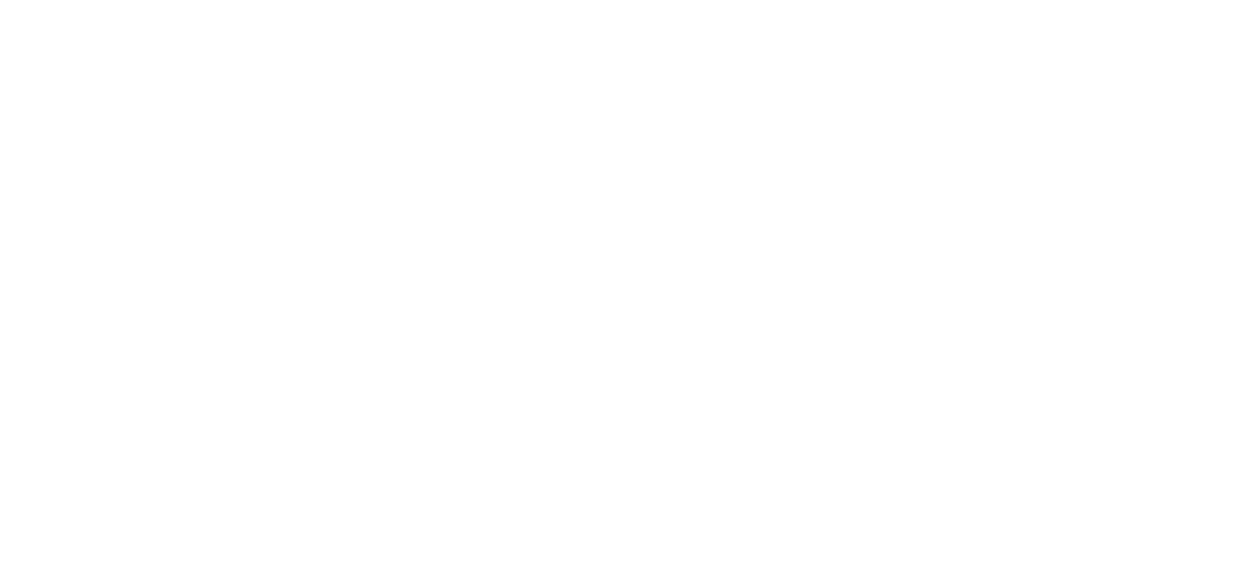
Step 6. Working with Received Data
You can view the scanning results on the dashboards in various sections of your personal account.

You can also export the results in the form of reports. The list of possible report options will open when you click on the "Export" button.
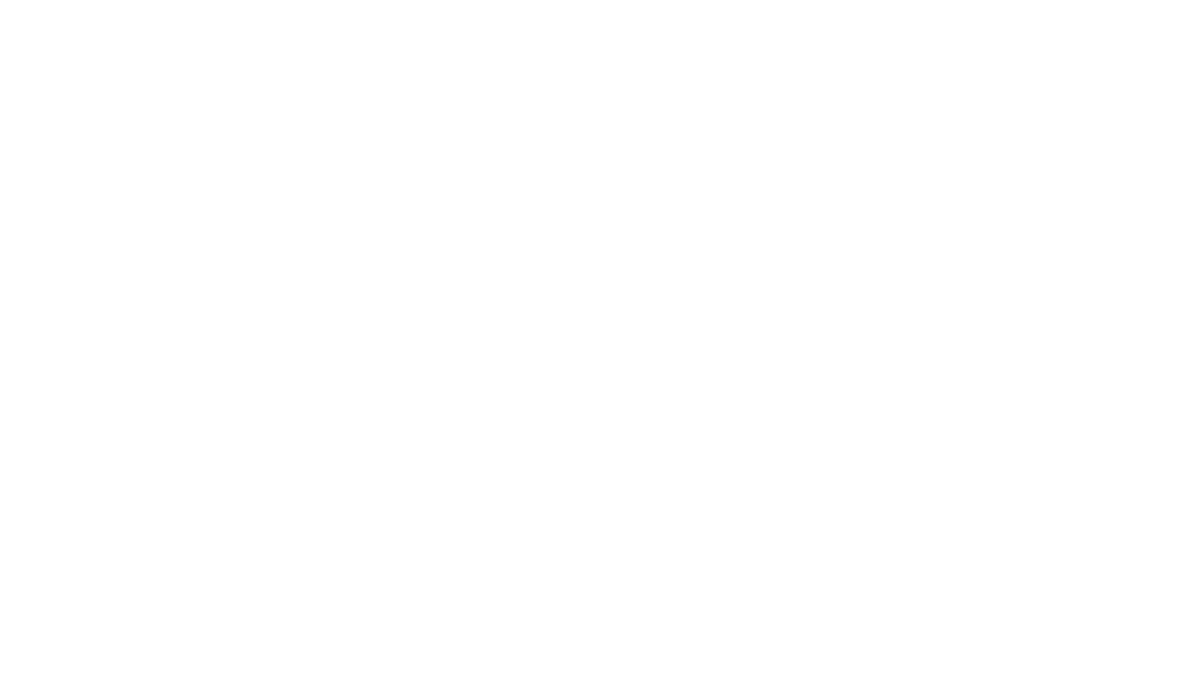
Alternatively, you can choose to receive reports and notifications by email after setting up a list of intended recipients.
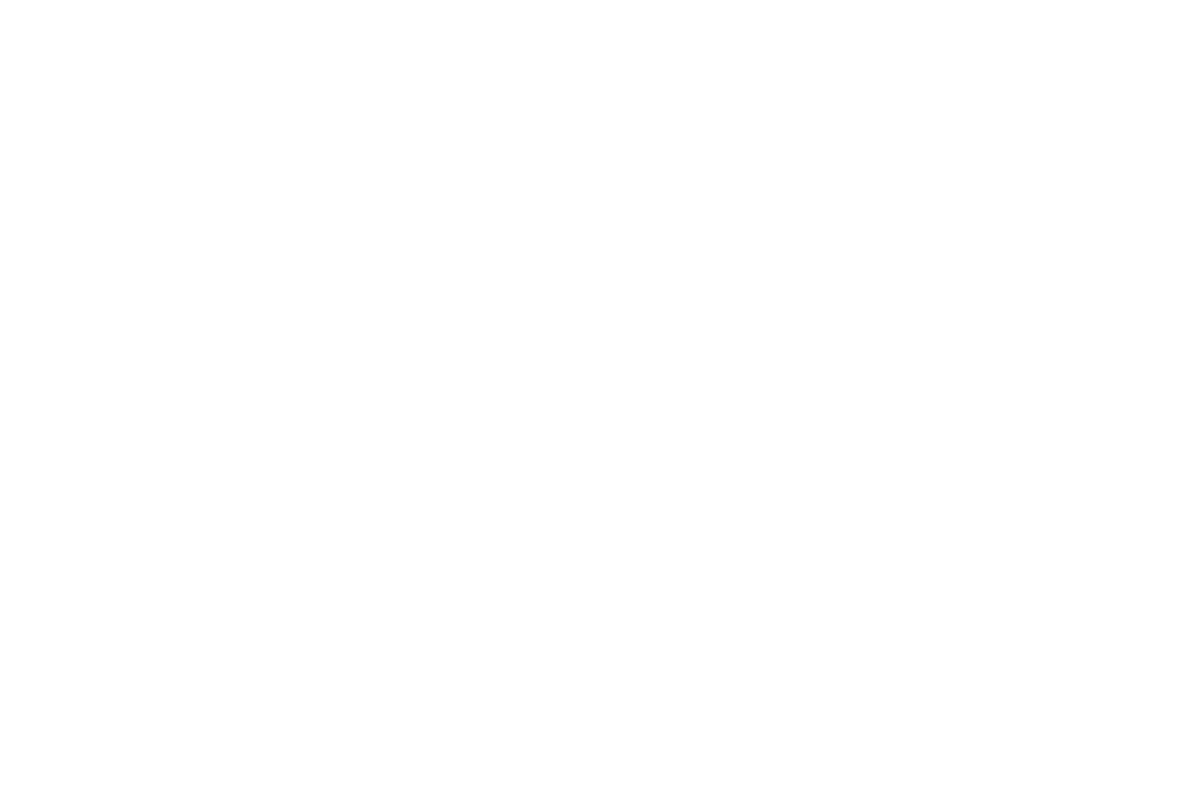
Best of luck as you get started!
How it works
Company
Products
Resources






