How to Create a Campaign
This article will guide you through the process of setting up a campaign.
Navigating to the Campaign Creation Section
1. Log in to your Priceva account.
2. In the user interface menu, select the "Campaigns" tab.
3. A central window will appear with a "Create" button.
2. In the user interface menu, select the "Campaigns" tab.
3. A central window will appear with a "Create" button.

Initiating the Campaign Creation
1. Click on the "Create" button.
2. A window will pop up, prompting you to enter details about your campaign.
2. A window will pop up, prompting you to enter details about your campaign.
Filling in the Campaign Details
Below, we will consider how to create cards for the first two types of accounts, namely for competitor price monitoring and for recommended price monitoring (MSRP)/MAP.
To start monitoring prices, the service needs to know which products you want to gather data on and from which sites it needs to collect it.
For this, you need to create product cards for the list that you plan to monitor.
There are three main ways to load product information into your personal account:
1. This can be done manually in the "Products" section, by clicking the "Create" button in the top right corner. This method is suitable when you need to add a couple of products to the list.
To start monitoring prices, the service needs to know which products you want to gather data on and from which sites it needs to collect it.
For this, you need to create product cards for the list that you plan to monitor.
There are three main ways to load product information into your personal account:
1. This can be done manually in the "Products" section, by clicking the "Create" button in the top right corner. This method is suitable when you need to add a couple of products to the list.
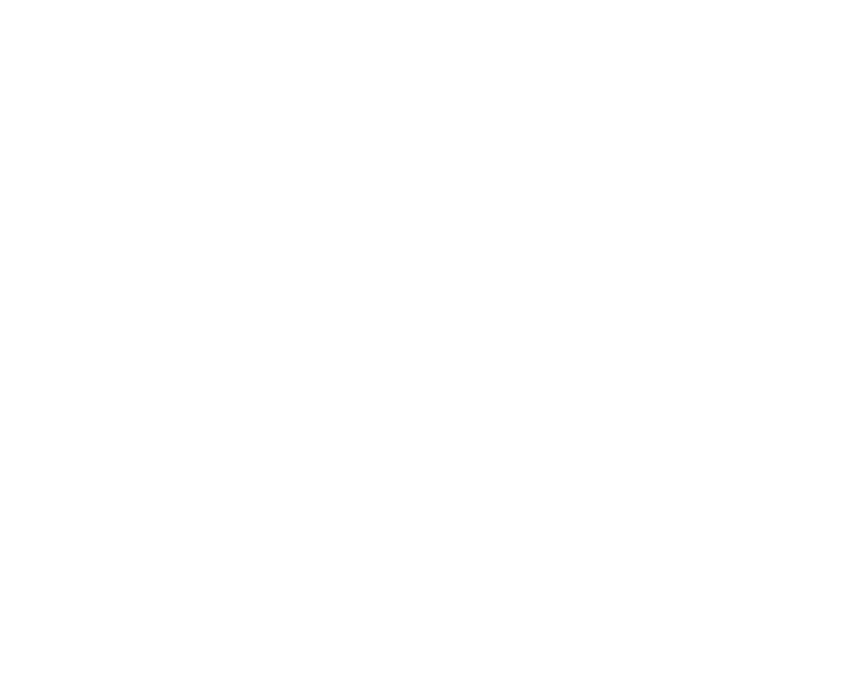

*Note: The type of monitoring campaign will determine the report format and available features.
3. Own Website: Prices from this site will be considered and reflected in reports as your own. Multiple own sites can be included within a single campaign.
4. Enter your name.
5. Provide a phone number for callbacks (ensure it's in the correct format).
6. Email: Notifications related to account activity will be sent to this address. (You can opt-out of these notifications post-campaign creation, via the settings section).
7. Default monitoring region. Depending on your subscription plan, you can add more regions later. A single campaign can simultaneously monitor multiple regions and countries.
8. Reports will be calculated and data displayed in the currency of your account. However, tracked websites can have any currency, and we'll automatically convert it to your account's currency.
9. The specified time zone will dictate the display time in your account. It also governs the monitoring schedule and synchronization timings with external services.
10. There's a "Cancel" button for those times when you want to backtrack.
11. Double-check the accuracy of the information entered and click on the "Create" button to finalize your campaign setup.
3. Own Website: Prices from this site will be considered and reflected in reports as your own. Multiple own sites can be included within a single campaign.
4. Enter your name.
5. Provide a phone number for callbacks (ensure it's in the correct format).
6. Email: Notifications related to account activity will be sent to this address. (You can opt-out of these notifications post-campaign creation, via the settings section).
7. Default monitoring region. Depending on your subscription plan, you can add more regions later. A single campaign can simultaneously monitor multiple regions and countries.
8. Reports will be calculated and data displayed in the currency of your account. However, tracked websites can have any currency, and we'll automatically convert it to your account's currency.
9. The specified time zone will dictate the display time in your account. It also governs the monitoring schedule and synchronization timings with external services.
10. There's a "Cancel" button for those times when you want to backtrack.
11. Double-check the accuracy of the information entered and click on the "Create" button to finalize your campaign setup.
How it works
Company
Products
Resources






